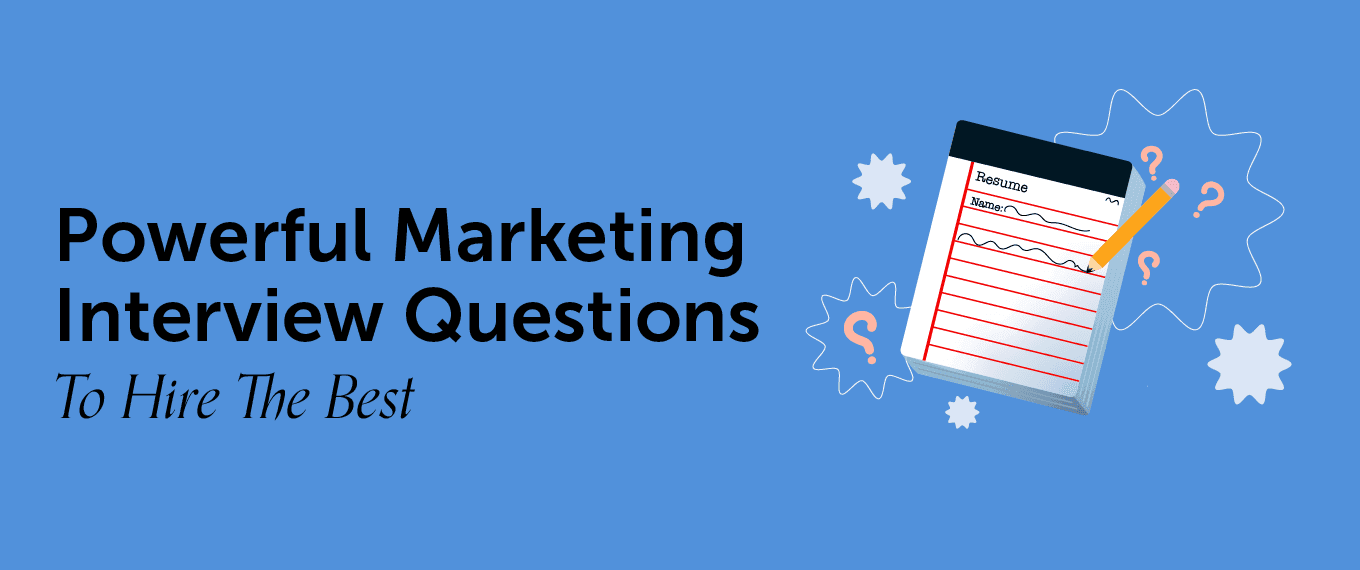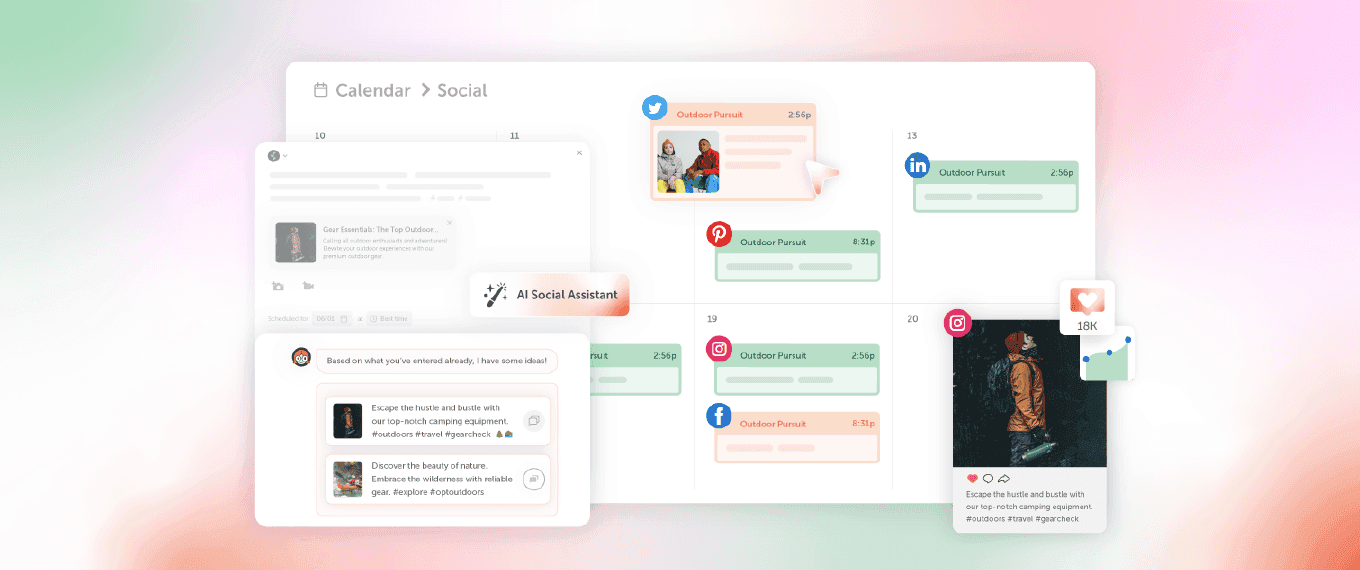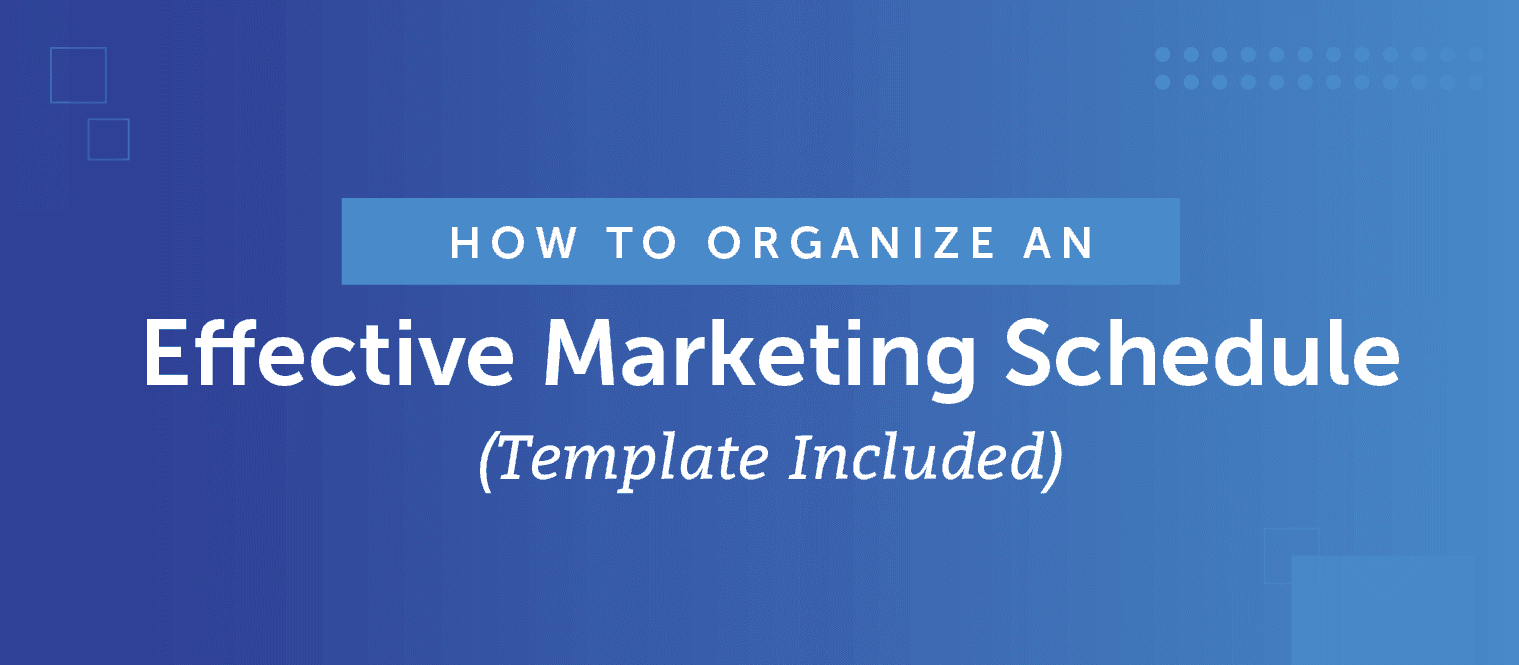Problems arise when marketers can’t keep track of their assets. CoSchedule’s customizable Asset Organizer eliminates wasted time looking for logos, files, and photos that seem to be impossible to find.
Who wouldn’t want that?
Introduction
What is this guide? This lesson goes into detail about the best practices to set up your taxonomy of assets with CoSchedule’s Asset Organizer.
Who’s this guide for? Marketers who want to learn the best way to manage their assets with CoSchedule’s Digital Asset Management solution.
What you’ll learn:
- How to utilize color labels, tags, and project types within CoSchedule.
- Why to integrate your existing toolsets.
How Should You Implement Digital Asset Management With CoSchedule?
There are four steps you can follow to start implementing the CoSchedule Asset Manager. First, you need to set up your hierarchy and the taxonomy of your projects.
Setting up your organization includes the color labels, tags, and project types. This includes integrating the tools you already have.

Set Up Your Organizational System
Organizational structures help you and your team quickly find assets and remove confusion around where things should be saved moving forward.
CoSchedule is flexible enough where you can customize the environment to fit your company’s exact needs.
This guide will help you understand different ways to organize your assets and how to set up your Asset Organizer in a logical and coherent way.

Having these organizational structures in place will decrease the time needed for your team to find assets they’re looking for.
Let’s get started.
Color Labels
Color labels are the highest and most general level of organizing your assets. These are concrete categories that are applied to all your marketing assets – meaning these categories are not likely to change over time.
These color labels are inherited from the color labels on your calendar.
If you haven’t set them up yet, here are a few recommendations for how to get them up correctly applied to fit your organization's needs:
- By department - If your team regularly creates assets for other departments within your organization.
- Ex) Sales, Marketing, Finance, HR, Communications
- By sub-marketing team - If your marketing team is broken down into sub-departments and owns their own work.
- By product line - If the majority of your marketing projects can be tied directly to a specific product line.
- Ex) Diagnostic, Surgical, Medical Equipment, Wound Care, etc.
- By business vertical - Similar to product line, this is a good option if your marketing projects can be attributed to a specific business vertical.
- Ex) Oil & Gas, Energy, Manufacturing, Engineering, Transportation
Here’s an example of color labeled folders within the Asset Organizer. These color labels are organized by the internal department that this marketing team executes work on behalf of. 
Tags
Tags offer an additional way to filter and track your assets.
Think of it this way: tags are additional categories that you might need to track, which aren’t covered by color labels.
Here are a few ways tags add value to your Asset Organizer:
- Provide more context to each asset.
- Help you quickly find all assets that are tagged with a certain keyword.
To get started with tags, think about some things that you would likely search for to find an image. These are items that should not be included as a color label. Here are some examples:
- Product line (if not used as a color label)
- Region (if not used as a color label)
- Vertical (if not used as a color label)
- Industry (if not used as a color label)
- Designer that created the image/graphic
- Access rights

Keep in mind - An asset only gets one color label, but it can have multiple tags.
Project Types
Project types describe the type of asset that is being created. Every time you create a new project on your Marketing Calendar, that project will appear in your Asset Organizer, too. Some of CoSchedule’s standard project types include:
- Video
- Blog post
- Social Campaign
- Podcast
- White Paper
- Newsletter
- Tear Sheet
- Event
Project types in the Asset Organizer allow you to…
- Filter assets according to which project type they are used in.
- Quickly find an asset based on the project it was used in.

If you’re a visual learner who would rather learn this in a how-to video, see below.

 Problems arise when marketers can’t keep track of their assets. CoSchedule’s customizable Asset Organizer eliminates wasted time looking for logos, files, and photos that seem to be impossible to find.
Who wouldn’t want that?
Problems arise when marketers can’t keep track of their assets. CoSchedule’s customizable Asset Organizer eliminates wasted time looking for logos, files, and photos that seem to be impossible to find.
Who wouldn’t want that?

 Having these organizational structures in place will decrease the time needed for your team to find assets they’re looking for.
Let’s get started.
Having these organizational structures in place will decrease the time needed for your team to find assets they’re looking for.
Let’s get started.


 If you’re a visual learner who would rather learn this in a how-to video, see below.
If you’re a visual learner who would rather learn this in a how-to video, see below.