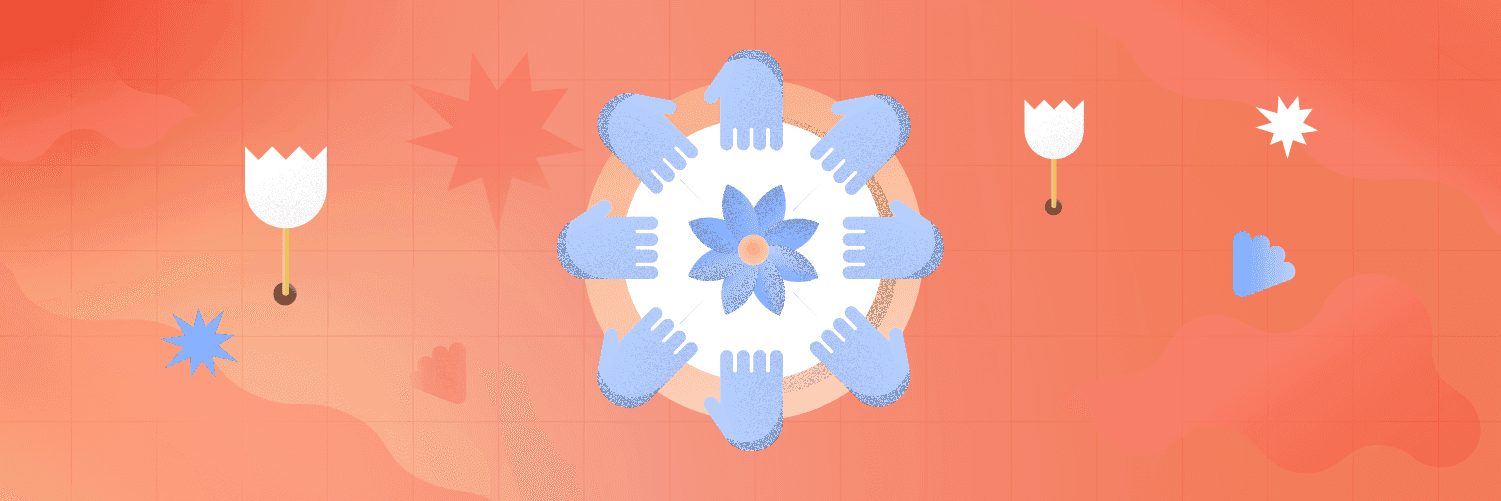Getting Started Guide: Social Calendar
Invite Team Members To Join Your Social Calendar
In This Lesson





Getting CoSchedule Social Calendar Ready for Your Team
Congrats! You’re ready to invite your team to your Social Calendar. Users should include marketing team members that need to regularly execute their work in Social Calendar. Team members can assign work to your team, collaborate on projects, & easily share marketing updates with your boss. To get started, invite your team to join your calendar.
Understand User Roles

Owner
An owner in Social Calendar is the individual with the highest access rights.- Inherits all base permissions from the user Manager role.
- This team member can assign and modify the manager role.
Manager
Managers have the same access rights as an owner. However, the owner can rescind rights from the manager as necessary. Managers cannot add additional managers to the account. This can only be done by owners.- Inherits all base permissions from the user Admin role.
- This team member can delete calendars.
- This team member can manage billing and subscription details.
- This team member can delete team members from Social Calendar.
- This team member can modify admins, users, and guests.
Admin
- Inherits all base permissions from the User role.
- This team member has permission to manage settings.
- This team member can create tasks, projects, and social templates to be reused by their team.
- This team member does not have permission to remove team members.
- This team member does not have permission to access billing.
User
- This team member can view and create content on the calendar.
- This team member can manage Saved Views.
- This team member can view, create, publish, duplicate, move to campaign, and delete projects.
- This team member can view, create, assign, and complete tasks.
- This team member can apply task, project, and social templates.
- This team member can add or remove projects in a Marketing Campaign.
- This team member has access to social profile accounts and social content within the app.
- This team member can manage assets.
- This team member does not have permission to templatize projects, tasks, and social messages.
- This team member does not have permission to add or remove social profiles or team members.
- This team member does not have permission to manage billing or subscriptions.
- This team member does not have permission to access settings.
Guest
- This team member can favorite projects.
- This team member can modify projects that they are following as a contributor, including project metadata.
- This team member can interact with tasks that they are assigned to.
- This team member can view other tasks within a project that they are following as a contributor.
- This team member does not have permission to delete, templatize a project, move a project to a campaign, or duplicate a project.
- This team member does not have permission to view or interact with any social profile accounts or social content within the app.
Where to Invite Users and Set Roles
- Click the Settings button in the left-side panel.
- Select Team Members from the top menu.
- From here, you can invite team members, assign their role, and edit their role to match their position needs.

Onboard Your Team
Once you’ve invited your team to use Social Calendar, it’s important that they get the onboarding and training needed to adapt the new software into their day-to-day routine. Have your entire team read & watch the videos found in the Getting Started Guide in their CoSchedule Social Calendar within the first seven days.It’s also available as a digital version or PDF for those who prefer to learn by reading.
Action Items For Each Team Member