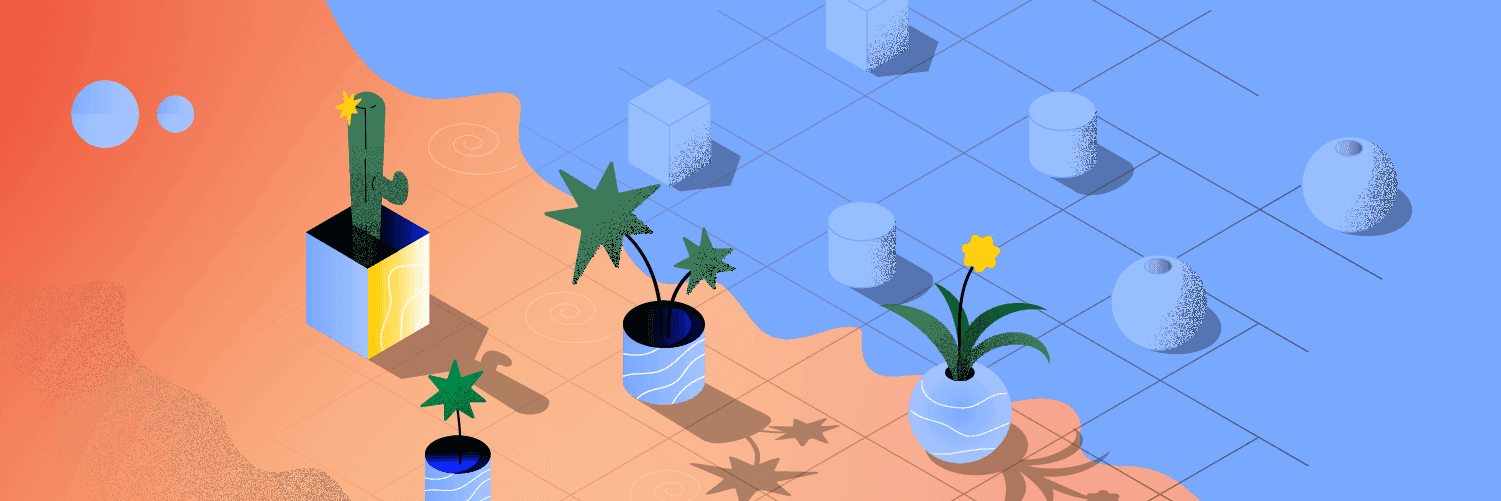Getting Started Guide: Social Calendar
Assign Work To Your Team
Get Better Visibility & Keep Projects On Track
Task management and delegation in your Coschedule Social Calendar help you achieve better visibility so everyone on your team knows what they are doing and when they are doing it. Social Calendar makes it easy to assign work to your team, build a consistent workflow, and keep everyone on track. In This Lesson- Assign Tasks To Your Team
- Apply A To-Do List To Your Project
- Schedule A Recurring Task
- Reschedule Projects When Plans Change
- Duplicate A Project

Assign Tasks To Your Team
 To assign a task:
To assign a task:
- Open a project on your calendar.
- On the right-hand side, you can add a new task.
- Then add a due date and assign a team member who will be responsible for executing the task.
 Once a task is assigned, the task will automatically appear on the team member’s calendar.
Once a task is assigned, the task will automatically appear on the team member’s calendar.
 The week that the task is due, the task will also pull into the team member’s Home Dashboard. This makes it easy for your team members to know exactly what they should be working on.
The week that the task is due, the task will also pull into the team member’s Home Dashboard. This makes it easy for your team members to know exactly what they should be working on.

Apply A To-Do List To Your Project
Apply An Existing Task Template
Social Calendar has a pre-set list of task templates that contain commonly needed tasks for various types of marketing projects. Once you’ve applied the task template, you can easily delete unnecessary tasks, add new ones, and apply due dates.Save A Task List As A Task Template
Instead of manually adding the same to-dos one at a time, you can save a task checklist as a template to reuse again and again. This is especially useful for recurring projects, like social campaigns, blog posts, landing pages, and email campaigns. Here’s how to save the workflow you just created as a template:- Click on the 3 dots in the top right-hand corner of your Task section.
- Select Task Template.
- Click Save Existing.
 To apply your task template on future projects:
To apply your task template on future projects:
- Create a new project on your calendar.
- Click the “Templates” icon in the taskbar.
- Apply the task template you just created.

Schedule A Recurring Task
- Create a new task on your calendar.
- Click Repeat.

- Choose how often you want to repeat the task and how far into the future you’d like to see tasks populate on your calendar.
 When editing a recurring task, choose This Task to edit only the individual instance of the task you have selected. To edit all of the tasks in the recurring series, select This and following Tasks.
When editing a recurring task, choose This Task to edit only the individual instance of the task you have selected. To edit all of the tasks in the recurring series, select This and following Tasks.
Reschedule Projects When Plans Change

Duplicate A Project
- Go to your main Calendar view.
- Click + Create.
- Select More Options.
- Click Duplicate Project.
- From the Duplicate menu, search for and select the project you want to duplicate.
 Option 2: Duplicate from an existing project card
Option 2: Duplicate from an existing project card
- Click the 3 dots in the top right corner of the project card.
- Select Duplicate.
 When you duplicate a project, everything that was included in the project you selected to duplicate from will copy.
The word “copy” will be initially included in the project title, but this can be updated at any time.
Using Project Duplication can help you create new projects on your calendar faster by pulling in all the key details in seconds.
When you duplicate a project, everything that was included in the project you selected to duplicate from will copy.
The word “copy” will be initially included in the project title, but this can be updated at any time.
Using Project Duplication can help you create new projects on your calendar faster by pulling in all the key details in seconds.