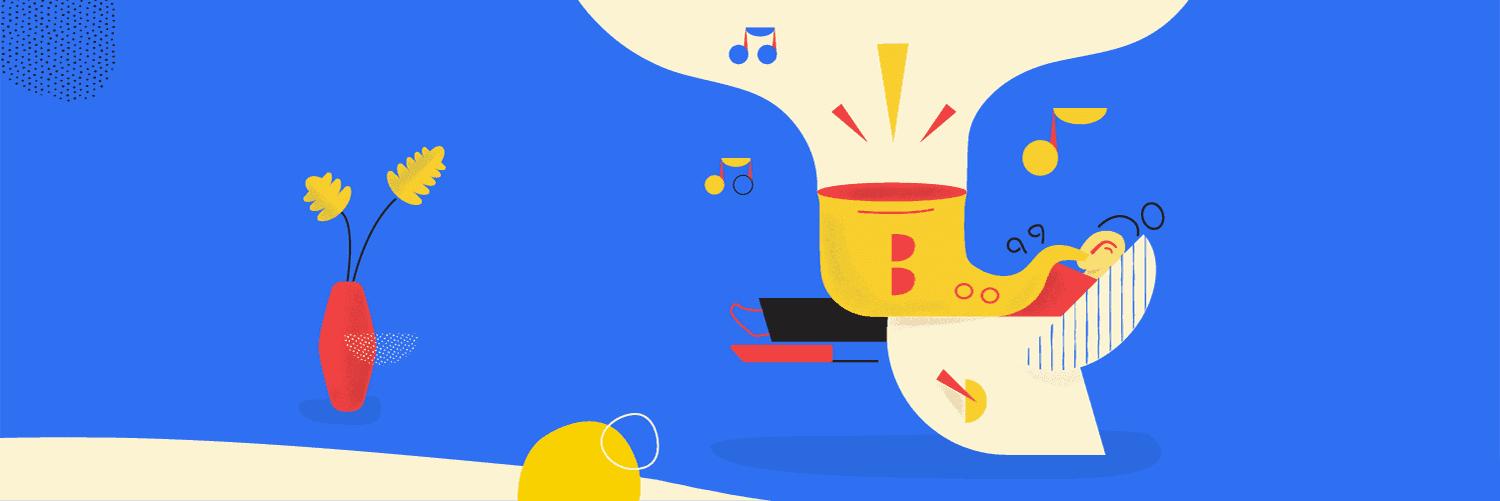Getting Started With Your CoSchedule Calendar for Marketing Team Members
Navigate Your New CoSchedule Calendar
In This Lesson



 To set your notifications, click the Settings button on the left-side panel and select "Account" from the top menu.
To set your notifications, click the Settings button on the left-side panel and select "Account" from the top menu.


- Navigating Your Calendar Checklist
- Introduction
- The Calendar View
- The Home Dashboard
- Customizing Your Notification Preferences
Navigating Your Calendar Checklist
Before we get started, use this Navigating Your CoSchedule Calendar Checklist to follow along step-by-step. It will help guide through the process of getting acquainted with your CoSchedule calendar.
Introduction
What Is This Guide? This guide will walk you through the different areas of your CoSchedule calendar to help you feel comfortable navigating the tool. Who’s This Guide For? New CoSchedule calendar users that are on a marketing team. What You’ll Learn:- How to navigate your marketing calendar.
- How to use your home dashboard.
- How to customize your notification preferences.
The Calendar View
CoSchedule Marketing Calendar & Suite are the only marketing software products that allow you to see everything you have scheduled in a calendar view. Let's explore its features to help you navigate your calendar.
- Hamburger menu: This is where you will find your calendar settings, email preferences, and profile information.
- Breadcrumb navigation – tools: Quickly navigate to different features of Marketing Suite. Here you will find things like your analytics & reports, social media conversations, ReQueue, and the Kanban board.
- Breadcrumb navigation – saved views: Choose specific saved views of your calendar to filter out the info you don’t need.
- Filtering: Organize your Saved Views your way using filters by adding & customizing your filter settings.
- Display settings: Easily choose how far out you want to view your projects and declutter your calendar by hiding items you don’t need to see.
- Read-only sharing: Once you save your new view, you can create a read-only link and share your work with your team.
- Date navigation: Choose specific months/years or navigate forward/backward through your calendar. For example, use this to easily see what you delivered last month.
- Search: Find past or future marketing projects on your calendar using keywords. For example, if a recently published blog post needs an edit, search the title to find it.
- Create: Add projects to your calendar like new blog posts, social media messages, and newsletters.
- Ideas: The ideas bin is where all project ideas live. When the project is ready to be scheduled, it can be dragged to the calendar. Tip: Use this to see projects that will be coming down the pipeline.
- Support center & notifications: Use the question mark icon to get best practice advice or message the CoSchedule support desk. Use the bell icon to see notifications, recent projects, and favorites.
- Create a project on a specific date: Know the date you want to schedule a project? Add items to specific days using the plus sign on a date.
The Home Dashboard
The Home Dashboard in Marketing Suite gives you a snapshot of all your tasks and helps you quickly find projects on your calendar.
- My upcoming list: Find a list of all your daily priorities.
- Add task: Quickly add a task to your to-do list. Tip: Add personal tasks to remind yourself about emails that need responding to or one-off items that cannot be forgotten.
- Notifications: Find items that need your attention like new Marketing Suite functionality announcements or new discussions with team members.
- Recent: A list of all the projects you’ve recently been working on. This makes it quick to jump in where you left off.
- Favorites: A list of all the projects you’ve marked as your favorites. Tip: Have a recurring project that you need to quickly duplicate on a regular basis? Add it to your favorites to save time searching the calendar.
Recommended Reading:
Home Dashboard Power Tip
Customizing Your Notification Preferences
Notifications are a powerful way to stay up-to-date on relevant discussions and get notified when you’re about to miss a deadline. BUT, too many messages make it difficult to catch the most important things for your role. CoSchedule's Marketing Suite lets you customize your notifications so you have the right info at the right time. To set your notifications, click the Settings button on the left-side panel and select "Account" from the top menu.
To set your notifications, click the Settings button on the left-side panel and select "Account" from the top menu.