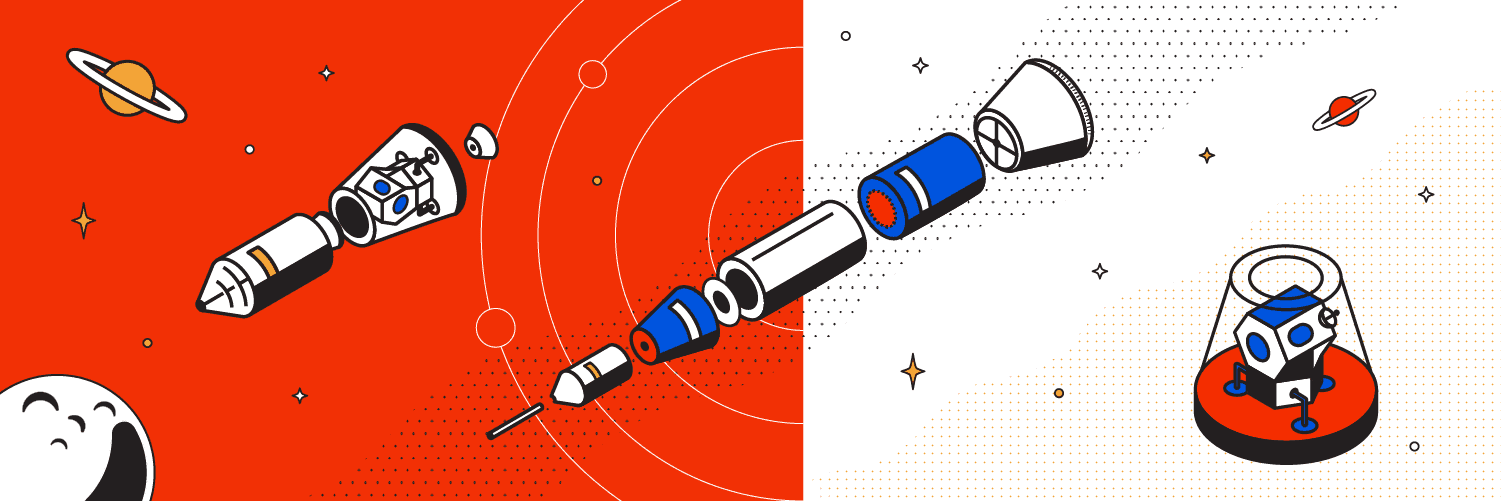Getting Started With CoSchedule for Power Users
Maximize Your CoSchedule Calendar With Integrations
In This Lesson
 Next, follow the step-by-step directions listed to finish your WordPress set-up.
Next, follow the step-by-step directions listed to finish your WordPress set-up.


 Follow the prompts to set up the integration.
Follow the prompts to set up the integration.
 When you reach this screen, follow the step-by-step directions listed to finish your Google Drive set-up.
When you reach this screen, follow the step-by-step directions listed to finish your Google Drive set-up.


 If you want to continue using a different social media scheduling tool, adding social profiles to your CoSchedule account means that your CoSchedule Marketing Calendar will continuously sync new messages onto your calendar that were posted natively or via other scheduling tools.
This means that you get all the benefits of your CoSchedule Marketing Calendar’s amazing visibility features – even if you decide to schedule messages outside of your CoSchedule Marketing Calendar.
If you want to continue using a different social media scheduling tool, adding social profiles to your CoSchedule account means that your CoSchedule Marketing Calendar will continuously sync new messages onto your calendar that were posted natively or via other scheduling tools.
This means that you get all the benefits of your CoSchedule Marketing Calendar’s amazing visibility features – even if you decide to schedule messages outside of your CoSchedule Marketing Calendar.

 Social Campaign Reports are often used to share the impact of social media in meetings or compare various campaigns to each other.
Social Campaign Reports are often used to share the impact of social media in meetings or compare various campaigns to each other.



- Introduction
- Integrating a WordPress Account
- Adding a Google Drive Integration
- Connecting an Email Marketing Account
- Adding Social Profiles to CoSchedule
Introduction
Adding integrations to your CoSchedule account helps maximize the value you receive from your entire marketing tool stack. Integrations make CoSchedule Marketing Calendar the single source of truth for all marketing activities. It means you can continue using the best tools to create and deliver your messaging while gaining visibility into how everything interconnects and works together. What is this guide? This lesson covers how to set up integrations to get more value out of your CoSchedule Marketing Calendar. Who’s this guide for? New CoSchedule champions that will be implementing CoSchedule Marketing Calendar for their marketing team. What you’ll learn:- How to set up WordPress.
- How to add Google Drive.
- What calendar sync is.
- How to integrate your email marketing.
- How to add social profiles.
- What value social sync provides.
Integrating a WordPress Account
CoSchedule’s WordPress integration helps you stay on top of marketing activities that are happening outside of CoSchedule. Whenever someone creates a new post in WordPress, it will automatically appear on your CoSchedule calendar so you can see when all posts are going live. To connect a WordPress account: 1. Click the Settings button in the left-side panel. 2. Select "Integrations" from the menu list under Settings. 3. Find WordPress on the list of options. 4. Follow the prompts until you reach this screen: Next, follow the step-by-step directions listed to finish your WordPress set-up.
Next, follow the step-by-step directions listed to finish your WordPress set-up.

Adding a Google Drive Integration
The next integration we recommend adding is Google Drive. This allows you to attach Google files to any CoSchedule Project so everything is in one place. Attaching Google Drive files to projects makes it easy for people to see all the work that has been done without needing a meeting to get them up to speed. To connect Google Drive: 1. Click the Settings button in the left-side panel. 2. Select "Integrations" from the menu list under Settings. 3. Find Google Drive on the list of options.
 Follow the prompts to set up the integration.
Follow the prompts to set up the integration.
 When you reach this screen, follow the step-by-step directions listed to finish your Google Drive set-up.
When you reach this screen, follow the step-by-step directions listed to finish your Google Drive set-up.
Calendar Sync
Keep important projects top of mind and stakeholders in the know. With Calendar Sync you can add read-only projects and/or social messages from your CoSchedule Marketing Calendar to a Google Calendar, Outlook Calendar, Apple Calendar, or other calendar application. This makes all your CoSchedule activities available to stakeholders so they can stay updated on what your team is working on. To set up calendar sync: 1. Click the Settings button in the left-side panel. 2. Select "Integrations" from the menu list under Settings. 3. Find Calendar Sync on the list of options. Here’s what calendar sync looks like on a Google Calendar once you’ve set it up.

Connecting an Email Marketing Account
Visibility when it comes to email marketing is vital. You don’t want to send too many emails to the same list or you risk increasing your unsubscribes. Integrating your email marketing platform with your CoSchedule Marketing Calendar makes it simple to see all the emails that are going out so you can manage your email strategy at a glance and keep everyone on the same page. There are a few email marketing platforms that CoSchedule integrates with, including:- MailChimp
- Campaign Monitor
- Constant Contact
Adding Social Profiles to your Marketing Calendar
Social media is an important element for your marketing, so why not do it all in one tool? Connecting social profiles to your CoSchedule Marketing Calendar brings your social team into the same platform as the rest of your marketing team, so you can easily plan, schedule, monitor, and report on ALL your marketing activities… including social. Here’s how to connect a social profile to your CoSchedule calendar: 1. Click the Settings button in the left-side panel. 2. Select "Social Profiles" from the top menu. 3. Click the button to Add a Social Profile.Social Sync
Once you’ve added a new social profile to your calendar, your CoSchedule Calendar will bring in historic social messages for that profile. If you want to continue using a different social media scheduling tool, adding social profiles to your CoSchedule account means that your CoSchedule Marketing Calendar will continuously sync new messages onto your calendar that were posted natively or via other scheduling tools.
This means that you get all the benefits of your CoSchedule Marketing Calendar’s amazing visibility features – even if you decide to schedule messages outside of your CoSchedule Marketing Calendar.
If you want to continue using a different social media scheduling tool, adding social profiles to your CoSchedule account means that your CoSchedule Marketing Calendar will continuously sync new messages onto your calendar that were posted natively or via other scheduling tools.
This means that you get all the benefits of your CoSchedule Marketing Calendar’s amazing visibility features – even if you decide to schedule messages outside of your CoSchedule Marketing Calendar.
Social Analytics Reporting
Social analytics reporting can be time-consuming, confusing, and difficult. With the Social Analytics Reporting feature in your Marketing Calendar, you can easily translate confusing data into an easily understandable report to fuel your social strategy in seconds. There are a variety of different reports you can use to gain insights on different channels and analytics.Social Engagement Report
This report allows users to get a high-level overview of your entire social strategy to identify top-performing messages, visualize trends across your social channels, compare how different channels are performing, and share results with stakeholders.
Social Campaign Report
Use the Social Campaign Report to measure the success of specific campaigns and initiatives. Social Campaign Reports are often used to share the impact of social media in meetings or compare various campaigns to each other.
Social Campaign Reports are often used to share the impact of social media in meetings or compare various campaigns to each other.
Social Profile Report
Social Media algorithms are always changing; this tool allows you to analyze each profile’s best times, days, and message types for your channels.
Social Message Analytics
Social Engagement Analytics will be tracked for messages scheduled to Facebook, Twitter, LinkedIn, and Instagram. Users can use this information to make small changes to their promotion schedule for better results.